Remotely control computers as well as transfer files to and from the remote computer.
Buy a license in order to use even more TeamViewer features
Discussion macOS High Sierra Version 10.13.3 Author Date within 1 day 3 days 1 week 2 weeks 1 month 2 months 6 months 1 year of Examples: Monday, today, last week, Mar 26, 3/26/04.
Additional Downloads for iOS
For On-Demand Support:
TeamViewer QuickSupport
Install the TeamViewer QuickSupport app on your mobile device to enable on-demand remote support from technicians connecting from Windows, Mac, Linux computers, Chromebooks, or other mobile devices.

- You can run this program on Mac OS X 10.4 and newer or Windows 98 and up. Is there a better alternative? TeamViewer is super easy and convenient to use. Similar apps such as Skype and Screenleap offer the same features, but without the remote access.
- Download teamviewer 10 free download - TeamViewer, Adobe Flash Player, Apple iTunes, and many more programs. Update Norton AntiVirus 9.0/10.0/11.0 for Mac OS X with the latest virus definitions. In order to do so, you need a tool that is as smart as it is intuitive.
- Download the latest version of TeamViewer for Mac - Establish remote connections with other Macs and PCs. Read 103 user reviews of TeamViewer on MacUpdate.
Support via Augmented Reality:
TeamViewer Pilot

Enable a remote expert to connect to you. Show the problem through your smartphone camera and let the supporter guide you to a solution via augmented reality.
Join or Start a Meeting:
TeamViewer Meeting
Download Teamviewer For Mac 10.13.3 Full
Keep your teams productive and aligned, wherever they are.
- Start and join meetings on the go
- Share your mobile`s screen and join screen-sharing meetings wherever you are, even on 3G
- Respond to team-chats anywhere, discussions sync instantly across desktop and mobile devices
- Keep your meetings private with RSA 4096 public/private key exchange and AES 256-bit session encryption
- Never miss incoming meeting requests on your cell phone, TeamViewer Meeting sends notifications and rings your phone like regular incoming calls
Other Resources
Want to learn more about our supported operating systems?
Supported operating systems
Changelog
TeamViewer installation for Mac to access remotely a work computer from home.
Step-by-step guide
Teamviewer For Mac Os 10.11.6
- Download TeamViewer and install it
- Download website (also available on Canvas on Texas Undergraduate Studies course for UGS staff):
https://www.teamviewer.com/en-us/ - Download through 'Download for free' option.
- Start installation process, agree to the terms and conditions when prompted.
Provide User Name and Password, and click on Install.
- Download website (also available on Canvas on Texas Undergraduate Studies course for UGS staff):
- Initial Setup
- TeamViewer should automatically start up with an ‘Initial Setup’ pop-up window. Click ‘Continue’.
You can set your personal password. This password is needed to remotely access your computer from another device with a TeamViewer client. If you don’t need remote access to your machine, you can skip this step. It is possible to set the password later on TeamViewer preferences if needed. Click ‘Continue’ or ‘Skip’.
Note
If you are installing TeamViewer in your personal computer to remotely access your work computer, it might not be absolutely necessary to set up a password in your personal computer. However, if you are configuring your work computer’s password, make sure to contact your IT Coordinator first.
Click on ‘Finish’, the TeamViewer client should open up.
- TeamViewer should automatically start up with an ‘Initial Setup’ pop-up window. Click ‘Continue’.
- Authorize system access to TeamViewer
- A yellow warning sign should initially appear on the upper left corner labeled as “Check System Access”, click on it.
- A pop-up window should appear. We need to provide permissions to TeamViewer to access all system capabilities necessary for it to function properly. First, let’s grant it Screen Recording access. Click on “Open Screen Recording Preferences”.
- In the new Security and Privacy window click on the lock in the lower left corner to be able to make changes, and provide your User Name and Password.
A TeamViewer Icon should be visible in the list of programs. Click on its checkbox.
- A small pop-up window should appear asking to quit “TeamViewer” for it to be able to have screen recording capabilities. Click on ‘later’, we’ll quit TeamViewer and restart it at the end of the set up.
- Go back to the ‘Review System Access’ window in TeamViewer. ‘Screen Recording’ should now appear as ‘Allowed’. Click now on ‘Request Access…’ under ‘Accessibility. Proceed to click on “Open System Preferences” in the pop-up window.
- In the Security and Privacy window, the make changes lock should be unlocked already, however, if not, proceed to unlock it again by clicking on it and providing credentials. In the list of programs being shown, enable the checkbox of TeamViewer.
- Go back to the ‘Review System Access’ window in TeamViewer. ‘Accessibility’ should now appear as ‘Allowed’ as well. Click now on ‘Open Full Disk Access Preferences…’ under ‘Full Disk Access’.
- On the Security and Privacy window, make sure again the lock in the lower left corner is open. TeamViewer might not be visible in this case among the list of programs. To add TeamViewer to the list of programs being shown, click on the plus sign ‘+’ at the bottom of the list.
- A Finder window should appear, go into Applications and look for the TeamViewer Icon. Select the TeamViewer icon and click ‘Open’
- TeamViewer should now be among the list of programs. Its checkbox will be automatically enabled, if not, enable it.
- A small pop-up window will prompt you again to quit TeamViewer. Click on ‘Quit Now’. TeamViewer should automatically close.
- Open TeamViewer again. Verify the yellow warning sign has disappeared now.
- A yellow warning sign should initially appear on the upper left corner labeled as “Check System Access”, click on it.
- FOR WORK COMPUTER ONLY: Configure ‘Prevent computer from sleeping automatically’
If TeamViewer is being installed/configured in a work computer (the one that will be remotely accessed from a personal/home computer), it is necessary to prevent the computer from going into sleep mode, otherwise, the computer would not be available for remote access from home.- Go into System Preferences, and click on ‘Energy Saver’
- Unlock the ‘make changes’ lock on the lower left corner by providing your User Name and Password.
- Enable “Prevent computer from sleeping automatically when display is off”, and lock the ‘make changes’ lock.
- Go into System Preferences, and click on ‘Energy Saver’
Teamviewer 11 For Mac
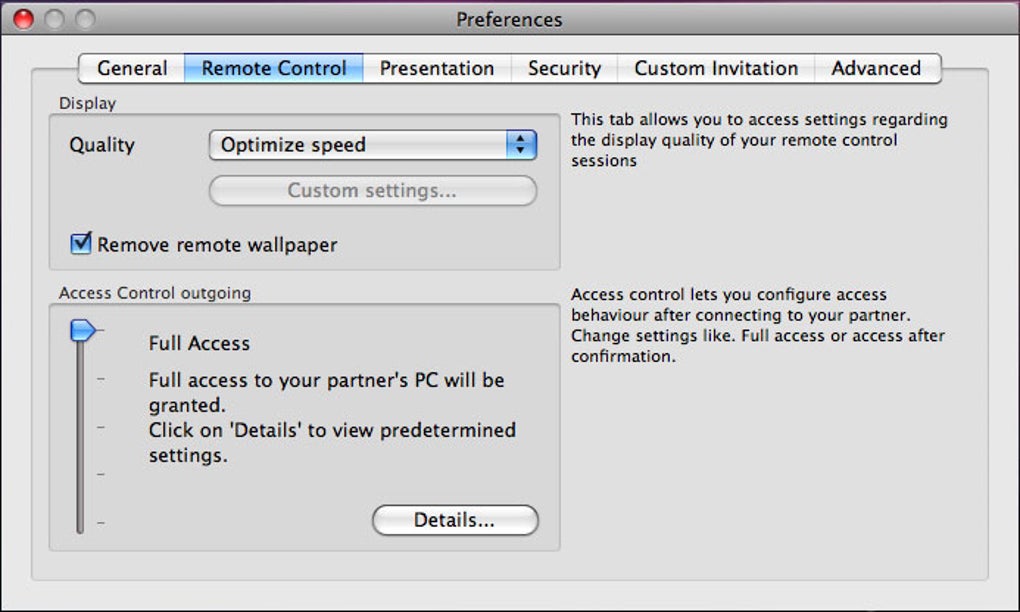
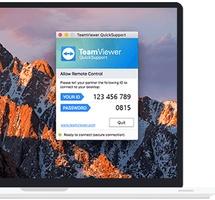
Download Teamviewer For Mac 10.13.3 Crack
Teamviewer
Related articles