Learning a game starts with knowing the controls. In minecraft, most of the controls are very straight foward, the WASD keys allows you to move, spacebar is used for jumping, etc.. But there are some keys players sometimes overlook, like the screenshot button.
- What Are The Controls For Minecraft On Mac
- Controls For Minecraft On Mac
- Controls For Minecraft On Mac
- Controls For Minecraft On Macbook
- Controls For Minecraft On A Mac
Default movement and control keys
Post:Hosting - Edition: Java 1.16.5 - Type: Origins smp you have to be ok with downloading a small modpack you dont need a good pc there are tutorials in the discord There will be features from other smps like hermit craft and dreamsmp - Playing: 24/7 - When: We started 4 days ago we are gathering dedicated player DM to join season 4 of the Terrible SMP (thats the name) Must fill out an. Java and Bedrock editions for Windows 10 uses the standard control scheme of mouse and keyboard controls as input. The game cannot be played using only a mouse or only a keyboard using the default control scheme. The controls menu is located in the Options setting. 1 Java Edition 1.1 Non-configurable controls 1.2 Semi-configurable controls 1.3 Configurable controls 1.4 Visual map 2 Bedrock.
- The default basic movement and control keys are as follows:
- W: Move forward. Double tapping will make the player sprint, as long as the hunger bar isn’t too low and the player is walking on land.
- S: Move backwards.
- A: Move left.
- D: Move right.
- Space: Jump. If you’re in creative mode, double tapping space bar will toggle fly mode. Holding space will let you fly higher. Touching the ground or water will turn fly mode off.
- Left shift: Sneak. This will almost completely hide your name, which can be useful to hide from people on multiplayer servers.
It will also prevent you from falling off of blocks and will keep you in place when you’re on a ladder. If you’re flying, shift will let you descend. Touching the ground or water will turn fly mode off. - E: Opens up your inventory.
- Q: Drops the current selected item in your hot bar on the ground.
Note that you can also use your mouse to drop an item in your inventory by clicking on the item and then clicking anywhere outside of the inventory interface. - Numeric keys (1-9): Selects the corresponding place on the hot bar.
- /: The ‘/’ key will open up the chat window.
- T: opens up the chat window on multiplayer servers.
These are the default keys, no matter which type of keyboard you’re using. So people who don’t have a QWERTY keyboard will have to change the controls in the game menu, which is accessed by pressing the Escape button.
Mouse controls
Your mouse is used to look around while in game, as well as aim your bow and swords and change the camera view in 3rd person and front view mode.
The mouse buttons work as follows:
- Left mouse button:
- Clicking it will swing whatever you’re holding in your hand. This is used to attack other players and monsters.
- Click to move items in your inventory or other interfaces, like a crafting table.
- Click and hold it to pull back your bow and release it to fire an arrow.
- Click and hold it to break blocks, with your hands or specific tools.
- Right mouse button:
- Aim and click to place a block anywhere around you.
- Click and hold to keep placing blocks, as long as there’s space.
- Click and hold, while holding food, to eat and restore your hunger bar.
- Click and hold, while holding a sword, to block, you will take less damage, but it’s often better to attack instead.
- Click to use items, such as chests, levers and crafting tables, as well as shears on sheep and leaves, hoe grass and dirt into farmland and ride vehicles.
What Are The Controls For Minecraft On Mac
- Mouse scroll button:
- Scroll through the items in your hot bar. These can also be accessed by using the numeric number keys (1-9).
- If clicked, switches to whatever block you’re looking at, but only works if the block is in your hot bar. In creative mode, scroll clocking will replace whatever is in the current hot bar slot with the block you’re looking at. Note that it only works if the block you’re looking at is highlighted, which is shown by the black cubic wire frame around a block that appears when you hover your mouse over any block that is close enough.
Shift clicking
You can also use your mouse and shift to perform specific tasks in the game interfaces, like the crafting table and furnace.
By shift clicking you speed block movement up in:
- Crafting tables: Shift clicking on the crafted item will create the maximum amount of items you can make with the items in the crafting interface. It will also automatically move them to your inventory.
Note that it doesn’t always make only the item you want it to. When you place too much of certain items in the grid, the left overs will also be turned into items.
For example, if you place 4 wooden planks in a square, plus an extra wooden plank in 2 spots above each other, shift clicking the crafting table (which is created by the 4 planks) will also turn the remaining 2 planks into sticks. - Chests: Shift clicking any item stack will move it to either the inventory or the chest, depending on where you click of course.
- Furnaces: Shift clicking items in the furnace will move them to your inventory.
Shifting clicking items in your inventory will place them in the furnace, but only in the smelting spot. Coal has to be placed in manually. - Your inventory and hot bar: Shift clicking an item will move it to either the inventory or hot bar, depending on where you click of course.
Other keys
The following keys are not required to play the game, but they provide you with more info, change some aspects of the game and provides other services, like taking screenshots.
- F1: Toggle the HUD, which is basically everything you see on screen that displays info in some form. This includes whatever tool the player is holding, and his/her arm.
It will also toggle darkness effects.
This tool is often used when people take screenshots and only want the minecraft world to be displayed.
- F2: Used to takes a screenshot. Screenshots can be taken at any time and will be saved in the screenshots folder in your minecraft directory.
A message will be displayed to confirm a screenshot has been taken, which can only be seen if the HUD is toggled on.
:max_bytes(150000):strip_icc()/001_minecraft-pc-controls-839539-4fc09982da0a4b2bba1c36e14472881f.jpg)
- F3: Toggles another HUD (debug screen), which shows other game information like available memory, chuck updates, frames per second (fps) at which your game is running and a performance graph.
Not that the fps will often be lower when you toggle this screen on. There are other ways to show you your fps without performance loss. - F3+F: Cycles through the 4 fog distances, which is the distance at which the game is rendered. The closer you set the fog, the easier it is to run the game and the lower your lag will be.
Fog will lower the visibility, which can sometimes make it difficult to play as monsters may pop up out of nowhere.
Some players prefer to use a lower fog distance for a spooky effect.
The fog distances are as follows:
– Far: See up to 128 blocks far, which basically means you can see everything around you.
– Normal: See up to 64 blocks far. This distance is still quite large, but fog will always be seen in the furthest backgrounds.
– Short: See up to 32 blocks far. This blocks out the sun, but is often the best option for slower computers.
– Tiny: See up to 16 blocks far. Though this will reduce lag the most, it is very difficult to play on any difficult above peaceful. - F3+S: This reloads all web loaded client resources, which is useless for most players, so don’t worry about this.
- F3+T: This reloads all textures, which is only useful when you make a change to a texture pack without closing minecraft.
- F5: Toggles between third person, front view and first person view.
- F8: Toggles mouse smoothing, which slows down your mouse a lot. This allows for more cinematic camera movements, useful for people who want to make machinima.
This can cause lag, so it isn’t advised on slower computers.
- F10: Toggles the cursor control between the game and the computer. This only works on windows and the mouse will remain inside the game’s window.
- F11: Toggles fullscreen mode.
This Minecraft tutorial explains how to eat food with screenshots and step-by-step instructions.
In Survival mode, food will replenish your health. It is not necessary to eat food in Creative mode, since you have unlimited resources. Let's explore how to eat food.
Edible Items
These are some of the foods that you can eat in Minecraft:
TIP: When you eat food, it will replenish your food bar or health bar, depending on your version of Minecraft. Some foods give you status effects that are positive, while other foods can cause you harmful effects.
Controls For Minecraft On Mac
WARNING: So, be careful what you eat!
How to Eat Food
Quite often, you will find yourself low on health and you need to replenish your health by eating food.
In this example, we will demonstrate how to eat food by eating a bowl of rabbit stew.
We have added rabbit stew to our inventory and selected it in our hotbar. If you don't have food in your inventory, you can quickly make some with a crafting recipe for food.
The game control to eat food depends on the version of Minecraft:
- For Java Edition (PC/Mac), right click and hold.
- For Pocket Edition (PE), you tap and hold.
- For Xbox 360 and Xbox One, press and hold the LT button on the Xbox controller.
- For PS3 and PS4, press and hold the L2 button on the PS controller.
- For Wii U, press and hold the ZL button on the gamepad.
- For Nintendo Switch, press and hold the ZL button on the controller.
- For Windows 10 Edition, right click and hold.
- For Education Edition, right click and hold.
You should now see yourself eating. Since we are eating rabbit stew, we will see an empty bowl left in our hotbar when we are done eating.
Now that you have consumed the food, you should see your food bar increase and then your health bar will increase slowly, one point at a time. Or if you don't have a food bar, you will just see your hearts restored.
How to Eat Cake
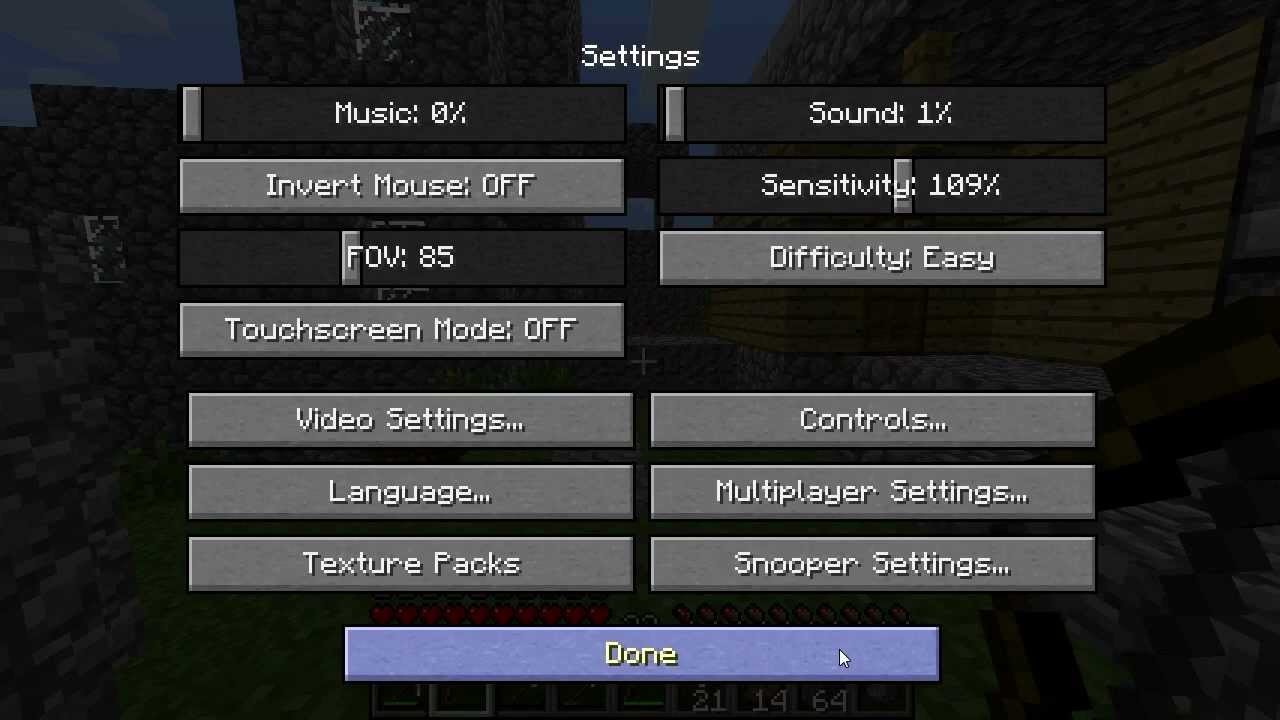
Although cake is a food that is eaten to replenish your health, it's consumed a bit differently than other foods in Minecraft. A cake is eaten one slice at a time until it's all gone. Let's look at an example of how to eat a cake in the game.
In this example, we have added a cake to our inventory and selected it in our hotbar.
Controls For Minecraft On Mac
Now the first thing you need to do is put the cake down on the ground. This must be done before you can eat any of the cake.

The game control to place the cake down depends on the version of Minecraft:
- For Java Edition (PC/Mac), right click on the block.
- For Pocket Edition (PE), you tap on the block.
- For Xbox 360 and Xbox One, press the LT button on the Xbox controller.
- For PS3 and PS4, press the L2 button on the PS controller.
- For Wii U, press the ZL button on the gamepad.
- For Nintendo Switch, press the ZL button on the controller.
- For Windows 10 Edition, right click on the block.
- For Education Edition, right click on the block.
Now that the cake has been set down, you can eat a slice of cake at a time to replenish your health. The game control to eat a slice of cake depends on the version of Minecraft:
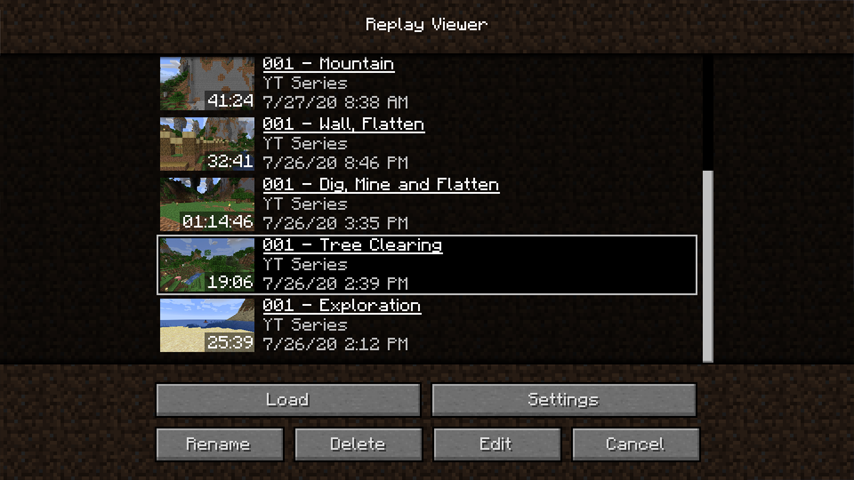
- For Java Edition (PC/Mac), right click on the cake.
- For Pocket Edition (PE), you tap on the cake.
- For Xbox 360 and Xbox One, press the LT button on the Xbox controller.
- For PS3 and PS4, press the L2 button on the PS controller.
- For Wii U, press the ZL button on the gamepad.
- For Nintendo Switch, press the ZL button on the controller.
- For Windows 10 Edition, right click on the cake.
- For Education Edition, right click on the cake.
Controls For Minecraft On Macbook
You should now see a slice of the cake disappear.
Now that you have eaten a piece of cake, you should see your food bar increase and then your health bar will increase slowly, one point at a time. Or if you don't have a food bar, you will just see hearts restored.
Congratulations, you just learned how to eat food (including cake) in Minecraft.