If you want to improve your typing, you should be touching your mouse as infrequently as possible. Keeping your hands properly positioned on your keyboard increases your speed and accuracy, giving an immediate boost to your productivity.
- What Is The Shortcut For Highlighting In Word Mac
- Keyboard Shortcut For Highlighting Text In Word Mac Free
- Keyboard Shortcut For Highlighting Text In Word Macbook Pro
If you put words together on macOS, these 38 keyboard shortcuts will help you forget your mouse or trackpad, and transform you into a badass Mac super-user.
To use a keyboard shortcut, press and hold one or more modifier keys and then press the last key of the shortcut. For example, to use Command-C (copy), press and hold the Command key, then the C key, then release both keys. Mac menus and keyboards often use symbols for certain keys, including modifier keys: Command (or Cmd) ⌘. In Word 2007, someone realized that a key combination for turning highlighting on and off would be a good idea, so they included one — Ctrl+Alt+H. Using the highlighting shortcut key. Adding highlighting: Select the text you want to highlight, then press Ctrl+Alt+H. Removing highlighting: Select the highlighted text, then press Ctrl. Double-clicking a word highlights the word and triple-clicking a word highlights the full line or paragraph of text. How to highlight text using your keyboard. To highlight with the keyboard, move to the starting location using the arrow keys. Then, hold down the Shift key, and press the arrow key in the direction you want to highlight. Keyboard Shortcut to Highlight Text in Word for Mac Any known keyboard shortcut to highlight text? This thread is locked. You can follow the question or vote as.
Some of these you may already know, but writing the ones you don’t on a handy sticky noteto use as a cheat sheet is a great idea. You can use a paper one and have it somewhere around your work station, or you can use Apple’s Stickies app to create a digital one and keep it on your desktop at all times.
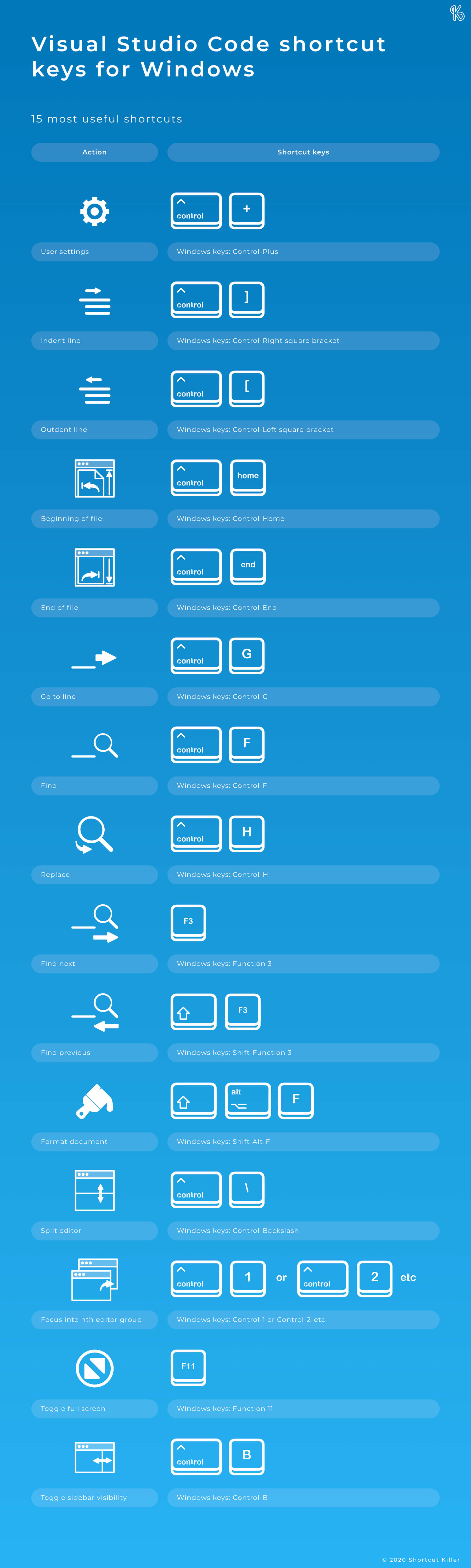
Universal shortcuts
Cmd + Space bar
Opens the Spotlight feature to search for things locally and online. You can use it to launch apps, define words, do math and unit conversions, check the weather, find files and folders in your device, and more.
[Related: 23 useful Mac settings hiding in plain sight]
Cmd + Tab + left/right arrows
You might already know this: Hitting Cmd + Tab will let you toggle between the app you’re currently using and the last one you switched from. Hit it again (and again, if you need) to choose any other running app, starting from the one you opened most recently. But if you miss the one you wanted, you don’t have to cycle all the way through your open apps again. Just hold Cmd down, release Tab, and use the left and right arrows to go forward and backward as needed.
Cmd + `
This character is called a grave accent, and unless you write in a language that uses it frequently (like Italian), you probably don’t know it’s right above the Tab key. Combining it with Cmd lets you toggle between app windows, which is helpful if you’ve got three browser sessions going at once, and 12 PDFs open in Preview.
Cmd + H
Hides the app you’re currently using. This is very helpful for quickly clearing your work space of apps you only need to have running in the background, like Spotify. To open the hidden app back up again, hit Cmd + Tab.
Cmd + Opt + H
If you want to focus on a single task for a while, this shortcut will hide everything but the app you’re currently in, including any programs open on secondary monitors. There’s a caveat with this shortcut, though—it will generally work with the Google Chrome browser, but not if your current tab is Google Doc document.
Cmd + W
Lets you close a window without quitting an app. This is helpful if you want to close a lot of windows at once without moving your mouse around the screen like a maniac. Combining this shortcut with Cmd + ` can help you selectively close some windows and leave others open in the same app in rapid succession. As with the previous shortcut, Google Chrome complicates things when hitting Cmd + W, and instead of closing windows, it’ll close the tab you’re currently working on.
Ctrl + left/right arrows
Moves between desktops or spaces. If you’re working with multiple monitors, it will only change desktops on the screen you’re currently using.
Cmd + N
Lets you create a new item, and what that item is will depend on the app you’re currently using. In Chrome and Finder, it’ll create new windows, and on Stickies, a new note will pop up.
[Related: Four hidden Mac tweaks to speed up your computer]
- Pro tip: Finder is always running in the background, which means it’ll always appear on the carousel when you hit Cmd + Tab. But if there’s no window open, you can select Finder and then use Cmd + N to open one.
Finder shortcuts
Speaking of Finder, there are several helpful shortcuts particular to this Mac workhorse.
Select a file and press the Space bar to preview—this will prevent you from having to wait while a heavy app loads so you can know if you have the correct file or not.
You can also rename a selected file in a Finder window by pressing Enter. Don’t forget to press Enter again to save the changes.
Navigating Finder is easy and intuitive—just move through files using the up and down arrows. But if you want to go through folders, Cmd + uparrow will move you into the enclosing folder, while Cmd + down arrow will move you into the selected folder.
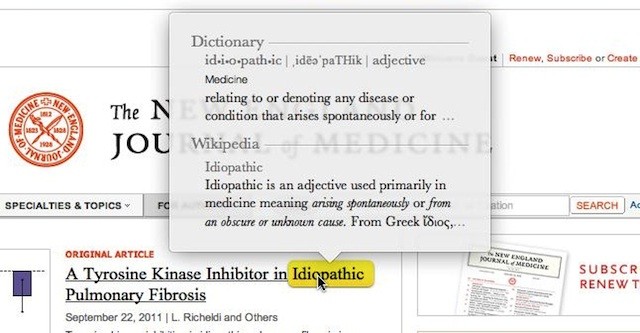
As we mentioned before, Cmd + N opens additional Finder windows, but Cmd + Shift + N creates a new folder inside the one that’s currently open.
Finally, the best cheat sheet is always on the top of your screen. On the navigation bar, click on a menu and look to the right of each item to see the shortcut for that specific action. If there’s something you regularly do through these options, it’s a good idea to learn the shortcut or add it to your handy sticky note.
Browser shortcuts
You don’t need a mouse to browse the internet on a Mac. These shortcuts will work in both Safari and Google Chrome.
Up/down arrows
Scrolls up or down a page.
Cmd + left/right arrows
Goes backward or forward in that tab’s browsing history. This functionality is disabled when your current tab is a Google Doc, though.
Cmd + up/down arrows
Goes to the top or bottom of a web page.
Ctrl + Tab / Ctrl + Shift + Tab
The first key combo will cycle through your tabs to the right, while the second one will do it to the left. This also works if you’re a Google Chrome user, but the browser also offers an alternative you might find easier to navigate through your tabs: Opt + Cmd + left/right arrow.
[Related: Five advanced Safari tips to level up your browsing]
Cmd + L
Highlights the location field, aka the web address bar. Use this to quickly navigate to new websites or search in the same tab.
Cmd + T
Opens a new tab. Relatedly, if you’re browsing through a website and want to open a link in another tab, hold Cmd as you click it. (Because this is when you would actually use your mouse.)
Cmd + N
Opens a whole ‘nother browser window. This is a great way to keep projects or profiles separate. For example, I like to have a “work” window and a “personal” window open at all times. If you want to visit a page you don’t want on your browsing history for that session, Cmd + Shift + N will open a new private or incognito window.
Cmd + W
As mentioned above, in browsers this combo will close the current tab, not the whole window.
Cmd + Shift + T
If you accidentally closed the wrong tab, this shortcut will open it right up. Hit the key combo again (and again) and you’ll see your deceased tabs coming back to life starting with the one you most recently closed.
Cmd + Y
Opens your browsing history. In Chrome, it will open in a new tab, but Safari will open History in the current tab. This will also not work in a Google Doc—there, these keys are the Redo shortcut.
[Related: 9 quick tricks for doing more with Apple Maps]
What Is The Shortcut For Highlighting In Word Mac
If you want to pull a few tabs into a new window, that’s easy, too. Hold Cmd as you click on the tabs you want to move to select them, before you drag one of them away in any direction. You can also select all the tabs in a window and drag them to another to combine everything into a single browser window.
Word processor shortcuts for Mac
You don’t have to use your mouse while you’re drafting documents or emails. Period. You can quickly select whole words or lines of text, change formatting, and more, with your keyboard alone.
Cmd + left/right arrow
Goes to the beginning or end of a line. Hold Shift while you use this shortcut to select everything to the left or right of the cursor.
Cmd + top/bottom arrow
Goes to the top or bottom of a document.
Opt + left/right arrow
Moves left and right between words, instead of single characters. If you spend a big chunk of your day writing, this will save you a lot of time in the long run.
Again, pairing this shortcut with Shift can allow you to select a lot of words at once without getting your hands off the keyboard. If you want to move a chunk of text, select it by using Opt + Shift + Left/right arrow, and then cutting it using Cmd + X. The text will automatically be copied to the clipboard. Then navigate to where you want to put it and use Cmd + V to paste it.
Keyboard Shortcut For Highlighting Text In Word Mac Free
Fn + Delete
Deletes the text in front of the cursor. If you’ve used Windows, this shortcut is the Mac version of the Delete key. If you have trouble finding the Fn or Function key, it is located on the bottom left corner of your keyboard.
Cmd + K
With text selected, this will open up a window which will allow you to paste a URL and link it to the selected words.
Cmd + ] / [
Inserts indent forward (]) and indent backward ([). I use this in emails to set off important text, or text that I have questions about.
Screenshot shortcuts
If you use a lot of screenshots, Mac comes with a Screenshot app. You can find it using Spotlight search, but as you may have imagined, that’s time-consuming—better to use shortcuts.
[Related: Master your Mac with custom keyboard shortcuts]
First, specify where to save your screenshots. By default, this location will be your desktop, but if you want to avoid accumulating receipts there, you can create a dedicated folder to keep things nice and tidy. I like to save them to a folder on my desktop for easy access.
Cmd + Shift + 3
Saves a screenshot of your entire screen to your dedicated folder. Adding Ctrl to this shortcut will send your screenshot to the clipboard instead.
Cmd + Shift + 4
Saves a screenshot of a specific area of your screen. When you hit this shortcut, your cursor will transform into a crosshair you can use to select the area you want to save. Once you release your click, you’ll hear a shutter button sound indicating Mac took the screenshot successfully.
A cool trick to try when using this shortcut is to press the Space bar afterward to automatically select only your current window, bypassing the crosshair drag-and-select. This combo is similar to Cmd + Shift + 3, but the resulting image will exclude the dock and macOS’s top navigation bar. When you’re ready, click your mouse to save the screenshot.
[Related: MacOS Big Sur has an annoying Do Not Disturb bug. Here’s how to fix it.]
Again, adding Ctrl to this shortcut will send your screenshot to the clipboard instead. You can paste your screenshot directly in an email, a message or a tweet, but if you decide you want to save what you just copied, open the Preview app and hit Cmd+N. Your screenshot will appear and you’ll be able to edit and save it.
Parting advice: keep exploring shortcuts
There are still so many ways to use your keyboard to navigate the internet and your devices. In any app you use frequently, it’s worth it to scroll through the menu items and look to the right to find key combos that will make your life easier.
Some will work across platforms, operating systems, and even different kinds of programs. But there are always others that are unique to the tools you’re using and might help you be more productive. Look for them, and when you find something interesting, don’t forget to add it to your sticky cheat sheet.