
- Can I Delete Diagnostic Reports On Mac Library Card
- Can I Delete Diagnostic Reports On Mac Library
- Can I Delete Diagnostic Reports On Mac Library Cardi
- Can I Delete Diagnostic Reports On Mac Library Software
If you think your Mac might have a hardware issue, you can use Apple Diagnostics to help determine which hardware component might be at fault. Apple Diagnostics also suggests solutions and helps you contact Apple Support for assistance.
You can then select all text in the diagnostic report and copy it to the system clipboard to paste into email messages or send to other apps. When you sync your iOS device with iTunes on the Mac, these diagnostic reports are downloaded to your computer so they’re easier to browse manually, and then they’re deleted from your iOS device. Transfer Crash Reports and Device Logs To a Mac. If you have access to the device on which your app crashes, you can transfer diagnostic logs by connecting the device to your Mac. You can view these logs using the Devices and Simulators window in Xcode, described in About Devices and Simulators window. 1) Go to your user library–if you can’t locate it, see this article. 2) Open the Preferences folder. 3) Locate the file com.apple.systempreferences.plist. 4) Move that file to the trash (but don’t delete it) 5) Close all open apps and restart your Mac. 6) See if you can now open your System Preferences and Printer/Scanner panel.
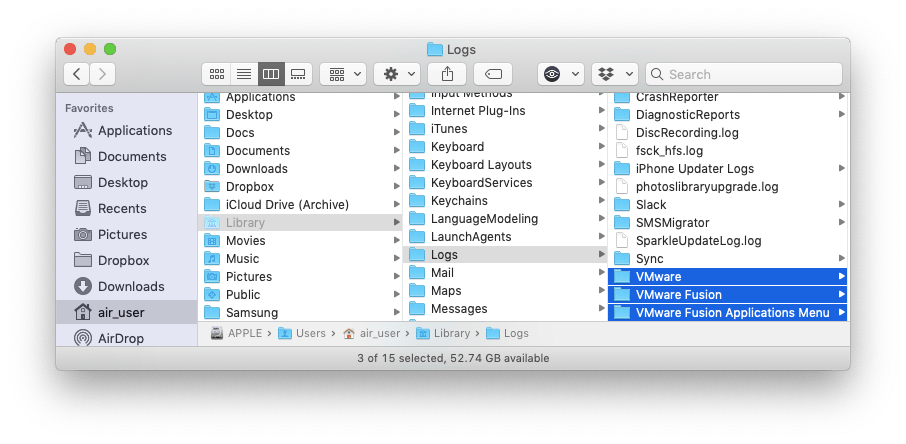
Prepare your Mac
- Shut down your Mac.
- Disconnect all external devices except keyboard, mouse, display, Ethernet connection (if applicable), and connection to AC power.
- Make sure that your Mac is on a hard, flat, stable surface with good ventilation.
Start Apple Diagnostics
Determine whether you're using a Mac with Apple silicon, then follow the appropriate steps:
Apple silicon
- Turn on your Mac and continue to press and hold the power button as your Mac starts up.
- Release when you see the startup options window, which includes a gear icon labeled Options.
- Press Command (⌘)-D on your keyboard.
Intel processor
- Turn on your Mac, then immediately press and hold the D key on your keyboard as your Mac starts up.
- Release when you see a progress bar or you're asked to choose a language.

View the test results
Apple Diagnostics shows a progress bar while it's checking your Mac:
When testing is complete, Apple Diagnostics shows the results, including one or more reference codes. Learn about Apple Diagnostics reference codes.
Can I Delete Diagnostic Reports On Mac Library Card
To repeat the test, click “Run the test again” or press Command-R.
Can I Delete Diagnostic Reports On Mac Library
To restart your Mac, click Restart or press R.
To shut down, click Shut Down or press S.
To get information about your service and support options, make sure that your Mac is connected to the internet, then click ”Get started” or press Command-G. Your Mac will restart to a webpage with more information. When you're done, choose Restart or Shut Down from the Apple menu.
Learn more
On an Intel-based Mac, if you can't start Apple Diagnostics with the D key, try these solutions:
Can I Delete Diagnostic Reports On Mac Library Cardi
- Press and hold Option-D at startup to use Apple Diagnostics over the internet.
- Make sure that your Mac isn't using a firmware password.
Can I Delete Diagnostic Reports On Mac Library Software
For Developers > How-Tos > Retrieving Crash Reports on iOS
|